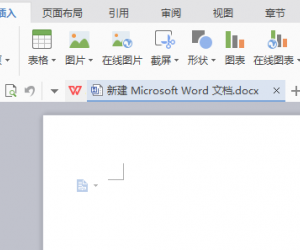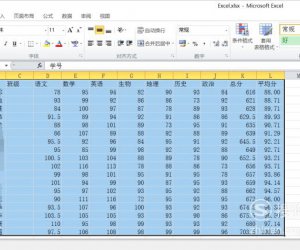当表格中有大量的数据的时候,插入折现图,就会显得非常的直观了,为我们省去了很多的麻烦。下面来看看如何在excel表格中插入折线图。
操作方法
01
在电脑上新建一个excel工作表。

02
打开excel文件,输入你需要的数据。

03
将表格中的数据全部选定起来。

04
之后,点击界面上方的”插入“选项卡。

05
接着,在下方会出现图表字样的按钮,对他进行点击。

06
在界面中会弹出来一个”插入图表“的设置窗口。

07
点击左边列表中的第二个“折线图”。

08
选择第四个“带数据标记的折线图”,点击选中。再点击确定。

09
这样就将表格中的数据以折线图的形式显示了。

10
点击“设计”,还可以改变折线的颜色。

11
设置完成了以后,记得保存哦。点击”文件“,再点击列表中的”保存“就可以了。

好了,以上就是大致内容了,(END)