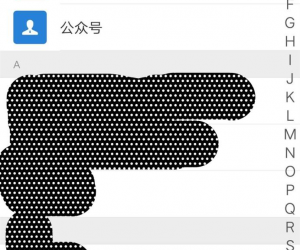今天小编教大家如Excel柱状图加折线图组合怎么做。
操作方法
01
以下图表格为例,我们就用这个年份、销量和增长率来做个柱状图与折线图的组合形式图表。首先,拖动鼠标,选中销量和增长率两项的所有数据。

02
选中数据后,点击上面菜单栏中的“插入”—“柱状图”。接着,表格中就会显示出一张柱状图表,右键点击图表,选择“选择数据”选项。

03
选择后,会弹出下图中的“选择数据源”弹窗界面,此时,可以看到弹窗中有两个“编辑”选项,我们首先点击右侧的“编辑”。

04
此时会弹出轴标签,我们用鼠标拖动选择年份项的所有数据,点击“确定”。

05
回到选择数据源界面,我们选择系列1,再点击左侧的编辑,这里是编辑图标签。

06
此时就会跳出编辑数据系列界面,在系列名称中,输入“销量”二字,接着点击系列值,然后用鼠标拖动将销量项中的数值都选择上,点击确定。

07
同样的操作步骤,再将系列二设置为增长率,之后,继续右键点击图表,选择“设置数据系列格式”。

08
此时,图表中就会出现红色项(增长率),之后在此区域点击右键,选择“更改系列图表类型”。在跳出的页面选择下图所示的折线图,点击“确定”即可。

好了,以上就是大致内容了,(END)


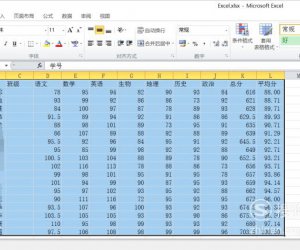
![Excel如何从身份证号中提取出生年月日[详细版],实用方法](/images/defaultpic.gif)